TeamTime - Settings
The settings page allows Site Administrators to configure the site:
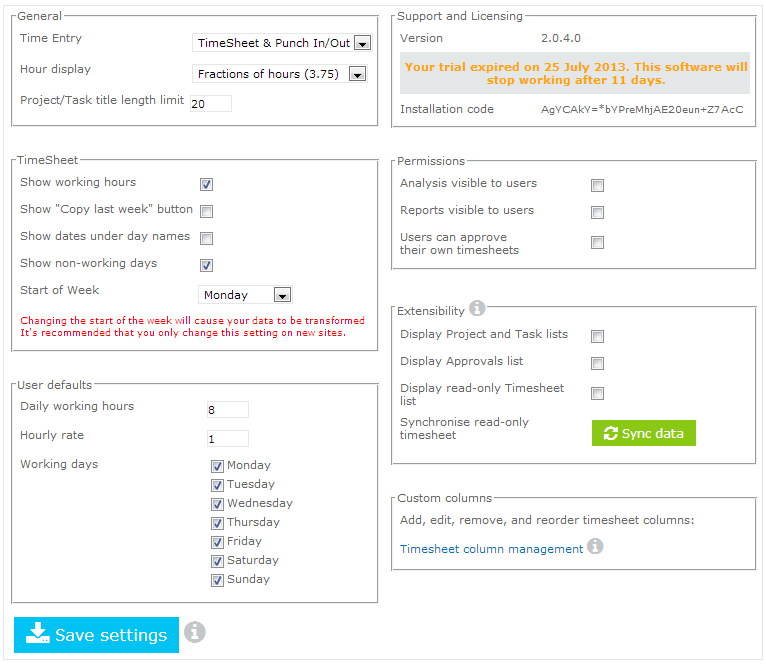
General
- Time Entry: How users should enter their hours on the My Dashboard page:
- TimeSheet & Punch In/Out: Users can enter hours using both methods
- TimeSheet: The Punchcard web part is unavailable
- Punch In/Out: The TimeSheet web part is read only (except to managers)
- Hour display: Whether hours should be displayed in fractions (3.75) or minutes (3:45)
- Project/Task title length limit: The maximum length of a Project or Task name. Names that are longer than 20 characters may interfere with page formatting.
- Chart Rendering : From v4.1.0 you can Flash charts have been superseded by JavaScript charts (HTML5 Chart.JS). Auto determines which to use based on the SharePoint version but this can be overridden by choosing Flash or JavaScript.
TimeSheet
- Show working hours: Whether the ‘Target total’ row should be shown on the TimeSheet web part, and used for colour highlighting on both the TimeSheet and Punchcard web parts.
- Show "Copy last week" button: Enabling this option allows users to copy their timesheet from last week into this week's empty timesheet
- Show dates under day names: This option displays the days' dates on the timesheet
- Show non-working days: If enabled, this shows days on the timesheet that are not marked as working days, allowing users to book overtime on days they wouldn't normally work.
- Start of Week: Changes the starting day of the week. Changing this setting causes all the data in the site to be recalculated. Unless unavoidable, it's advisable to only use this setting on a new site.
User defaults
These are the default values used when users do not have an entry in the Users list
- Daily working hours: The number of hours a team member is expected to work in a day
- Hourly rate: The standard hourly rate for users (in your local currency)
- Working days: The days users are normally expected to work
Support and Licensing
In this section you can see the current status of your license; in the example the site has an expired trial license. When ordering licenses for TeamTime, you will need to provide the Installation code shown here.
- Version: The version of TeamTime you currently have installed
Permissions
- Analysis visible to users: Whether non-managers can view the Analysis pages
- Reports visible to users: Whether non-managers can view the Reporting pages
- Users can approve their own timesheets: Allows users to approve their own timesheets as well as Approvers/Managers
Extensibility
For more information of TeamTime's extensibility, see the Extensibility manual page. Each option allows Approvers to view the respective lists through the SharePoint UI.
- Display Project and Task lists: Allows direct access to the Project and Task lists: See Extensibility: Project and Task lists.
- Display Approvals list: Displays list Approvals list, which logs all Approve and UnApprove actions: See Extensibility: Approvals.
- Display read-only timesheet: Displays a read-only copy of TeamTime's core timesheet list. See Extensibility: Timesheets.
- Synchronise read-only timesheet: Resets any changes that have been made to the read-only timesheet list, ensuring the list data matches the main timesheet list.
Custom columns
For more information about TeamTime's custom columns see: Custom Columns Guide
- Timesheet column management: Links to the Column Management page
Labels & Prompt
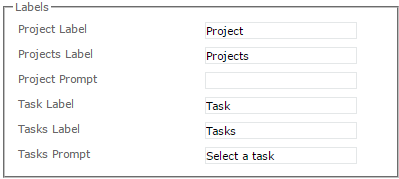
This allows you to define the labels used for Projects and Tasks on the Timesheet, Punchcard, Analysis, Reports and other areas.
It doesn't change the name of the fields in the Extensibility list though, just the UI.
The Project/Task prompt allow you to optionally set a prompt for the Project & Task dropdown on the Timesheet if you have enabled the "Use Search on Project/Task dropdowns in Timesheet" option.
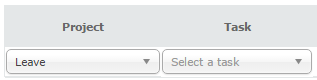
Otherwise the first Project or Task in the list will be selected by default.
Note - New in version 3.1+, July 2017
Locked Date
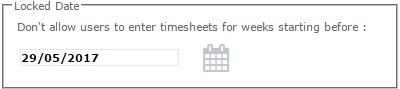
The optional locked date will stop all users (including Managers) entering or modifying data for weeks starting before the given date.
This is useful particular when Archiving data to ensure that time-sheets are not inadvertently duplicated by users re-entering them.
Note - New in version 3.1.0+, July 2017


