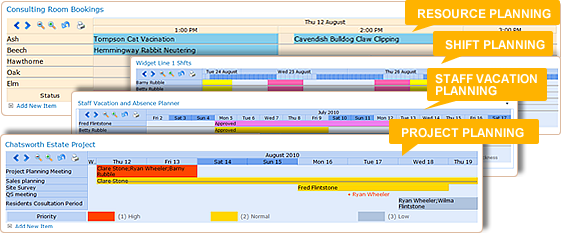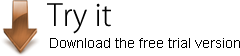Resource Planning with SharePoint Planner Webpart
Whether you are planning staff assignments, meeting room bookings or equipment or car pool usage, resource planning is easy with SharePoint Planner's category view.
With the category view, dates go across the top of the view, and each resource has it's own row or line. So its easy to see when a resource is booked, and when it is available:

And it's easy to spot a double booking:

Add and edit bookings straight from the dashboard:


Setting the SharePoint Planner webpart up for Resource Planning is simple.
Add the planner webpart to a page and open the webpart configuration panel:

The first drop down you see is the key one for this set up. From Planner Style choose "By Category"
Then from Planner source choose the list you want to apply the webpart to - in this case "Appointments"
The Category picker is your Resources, which will be displayed each on its own row of the view - so for our example weare going to choose "Meeting Room". With a By Category view Planner will always display dates accross the top of the chart, so there is no need to set thisup.
Check the "Split Multiple Values" box. This means that even if someone books more than one resource using 1 list item individual resource useage will still be shown separately.
Now choose the value for the label on each item - here we have chosen the column containing the title of the event.
Now move down to the "Planner Colours" section and choose which column you would like to colour code by - in this case "Status" - pick the colours you want for each value in that column and your done.